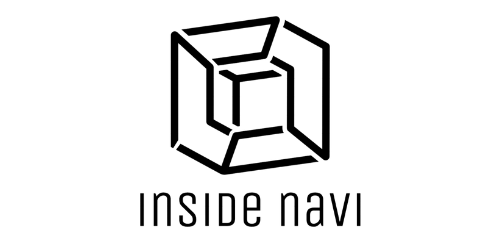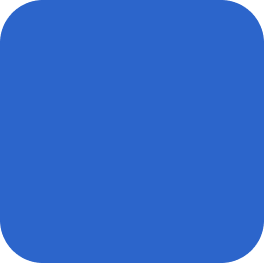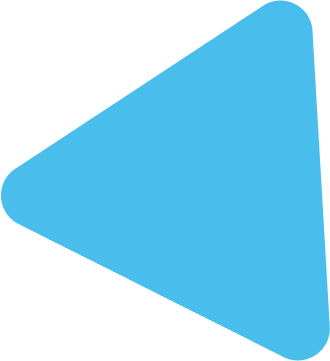Creation Date: June 11, 2023
AppSheetは、非常に便利なアプリ開発プラットフォームです。この記事では、AppSheetの登録方法から基本的な使い方までを紹介します。初めてAppSheetを使う方や、初心者の方にとって役立つ情報が盛りだくさんです。
AppSheet初心者必見、登録方法から基本的な使い方
「appsheet」とGoogle 検索
AppSheetは、Google ChromeやMicrosoft Edgeなどのウェブブラウザを使用して利用することができます。まずは、Google Chromeを起動し、「AppSheet」と検索してください。検索結果の中から、2番目のリンクをクリックします。
1. 検索結果の「Google AppSheet」を選択
# Google AppSheet |コードレスでアプリを作ろう
すると、AppSheetの画面が表示されますが、初めは英語表示になっているかもしれません。必要に応じて、Chromeの翻訳機能を使って日本語に変換してください。
Go to https://about.appsheet.com/home/
2. 始めましょう…をクリックします。

4. Googleをクリック
ログイン画面が表示されたら、任意のGoogleアカウントでログインしてください。AppSheetはGoogleアカウントと連携して利用することができます。ログイン後、AppSheetのダッシュボードが表示されます。このダッシュボードでは、最近使用したアプリや共有されているアプリの一覧が表示されます。 
5. AppSheetを利用するアカウントをクリック

6. Google AppSheet に以下を許可します:をクリックします…

7.4つのタブについて …
ダッシュボードの左側には、4つのタブがあります。上から順に、「最近使ったアプリ」、「共有されたアプリ」、「作成したアプリ」、「テンプレート」となっています。このうち、「最近使ったアプリ」タブには最近使用したアプリが表示されます。アプリの表示順は開いた順になっており、一番上に最新のアプリが表示されます。 次に、「共有されたアプリ」タブには、他のユーザーから共有されたアプリが表示されます。AppSheetでは、Googleアカウントを持っている人なら誰でもアプリを共有することができます。共有されたアプリは自分のアカウントで利用することができます。 「作成したアプリ」タブには、自分が作成したアプリの一覧が表示されます。ここでも、最新のアプリが一番上に表示されます。アプリの数が増えると、整理するためにフォルダ分けができると便利ですが、現時点ではフォルダ機能は提供されていません。将来的には追加される可能性もありますので、ご期待ください。 
8. 「テンプレート」タブ…
「テンプレート」タブでは、AppSheetのテンプレートアプリを利用することができます. テンプレートタブでは、AppSheetが提供するさまざまなテンプレートを利用することができます。これらのテンプレートは、特定の業界や目的に合わせて設計されており、アプリ作成のスタートポイントとして活用することができます。 テンプレートを利用する場合は、まず該当するテンプレートを選択します。一覧から興味のあるテンプレートをクリックすると、そのテンプレートに関する詳細情報が表示されます。情報を確認した後、テンプレートを自分のアカウントにコピーすることができます。 テンプレートを自分のアカウントにコピーすると、それを基に新しいアプリを作成することができます。作成したアプリは自分のアプリ一覧に表示され、編集やカスタマイズが可能になります。 
9. お知らせの解除をクリック

11. データベースをクリックする

12. Create your first database…をクリックします。
データベースの作成と管理方法についても解説します。AppSheetでは、作成したアプリにデータベースを関連付けることができます。データベースにはさまざまなカラムを追加し、データの管理や操作を行います。 
13. 新しいデータベースをクリックします

16. Skipをクリック

17. データベースとして利用可能
 アップシートには、もう一つ重要な機能があります。アップシートの右側には「データベース」という項目があります。 この機能を活用すると、アップシートの独自のデータベースツールである「データベースマップシート」を使用することができます。 実際、アップシートには独自のデータベースツールが組み込まれています。そのデータベースツールを利用するためには、「アンタイトルのデータベース」と書かれている部分をクリックしてください。 このデータベースツールは、以前に作成されたスプレッドシート(つまり、Excelのようなもの)です。アップシート内で表形式のデータを作成できるようになりました。これがアップシートのアプリのデータベースとして機能するようになります。 また、アップシートの特徴として、他のスプレッドシートやAirTableなどをデータソースとして使用することができるという点があります。これも大きな特徴の一つです。 このような機能は、おおよそ1年前に導入されたアップシートの独自のデータベースツールの一部です。まだプレビュー段階であり、本番ではないものの、基本的な機能が提供されています。 データベースビューと呼ばれる表示方法もあります。たとえば、中央のバーには「テーブルビューア」と書かれています。また、左右のグリッドも利用できます。 このビューには、さまざまな表示方法が用意されています。看板レイアウトにすると、要素を自由に移動できますし、タイムラインやカレンダーなどの表示方法もあります。 つまり、アプリを作成する際には、データベースツールの機能を活用しながら、見た目や使用方法も柔軟に選択できるのです。 ただし、この機能はまだプレビュー段階であり、本番ではあまり使用されていません。しかし、将来的には期待されるサービスの一つとなるでしょう。 まとめると、アップシートのこの機能を利用することで、アプリの見た目を自由にカスタマイズしながら、便利に利用することができます。
アップシートには、もう一つ重要な機能があります。アップシートの右側には「データベース」という項目があります。 この機能を活用すると、アップシートの独自のデータベースツールである「データベースマップシート」を使用することができます。 実際、アップシートには独自のデータベースツールが組み込まれています。そのデータベースツールを利用するためには、「アンタイトルのデータベース」と書かれている部分をクリックしてください。 このデータベースツールは、以前に作成されたスプレッドシート(つまり、Excelのようなもの)です。アップシート内で表形式のデータを作成できるようになりました。これがアップシートのアプリのデータベースとして機能するようになります。 また、アップシートの特徴として、他のスプレッドシートやAirTableなどをデータソースとして使用することができるという点があります。これも大きな特徴の一つです。 このような機能は、おおよそ1年前に導入されたアップシートの独自のデータベースツールの一部です。まだプレビュー段階であり、本番ではないものの、基本的な機能が提供されています。 データベースビューと呼ばれる表示方法もあります。たとえば、中央のバーには「テーブルビューア」と書かれています。また、左右のグリッドも利用できます。 このビューには、さまざまな表示方法が用意されています。看板レイアウトにすると、要素を自由に移動できますし、タイムラインやカレンダーなどの表示方法もあります。 つまり、アプリを作成する際には、データベースツールの機能を活用しながら、見た目や使用方法も柔軟に選択できるのです。 ただし、この機能はまだプレビュー段階であり、本番ではあまり使用されていません。しかし、将来的には期待されるサービスの一つとなるでしょう。 まとめると、アップシートのこの機能を利用することで、アプリの見た目を自由にカスタマイズしながら、便利に利用することができます。
まとめ
以上がAppSheetの基本的な使い方の概要です。次回は、エディタの使い方説明です。簡単なアプリケーションも作成いたします。
AppSheetを利用してビジネスアプリを簡単に作成し、効率的な業務プロセスを実現しましょう。