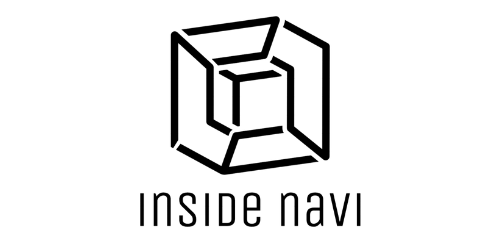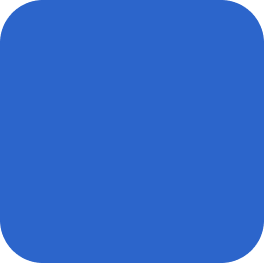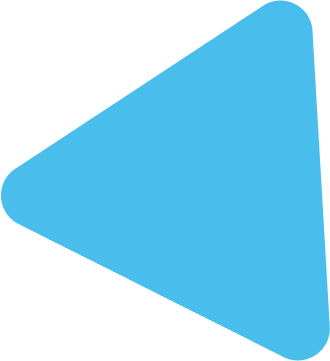こんにちは!株式会社アルパカのデジタルマーケティング部 編集長です。
顧客情報の整理や管理が複雑になってきていませんか?
手書きのメモやエクセルによるデータ管理は、ある程度のボリュームまでは問題なく機能しますが、大規模になってくると使い勝手が悪くなり、時間も労力もかかってきます。
ここで、AppSheetの出番です。
AppSheetはGoogle Cloudの一部で、Googleスプレッドシートやデータベースを活用して独自のアプリを作成できるプラットフォームです。プログラミング知識がなくても、自分だけの業務アプリを作成することが可能です。
今日は、そんなAppSheetを使用して、あなたのビジネスに最適な顧客管理アプリを作成する手順をご紹介します。
この記事を通じて、顧客情報の管理や活用がより簡単に、より効率的にすることができます。
どなたでも簡単に始められるように、具体的なステップバイステップのガイドラインを用意しましたので、ぜひ最後までお読みください。
なお、この手順はYouTubeでも閲覧可能です。テキストベースの説明だけでなく、動画を通じた視覚的なガイドが必要な方は、ぜひチェックしてみてください。
では、これから一緒に顧客管理アプリを作成していきましょう!
Contents
- 1 AppSheetで顧客管理アプリを40分で作成してみた。【第1回】
- 2 # My Apps – AppSheetを開く
- 3 # 業務管理アプリ – Google スプレッドシートを開く
- 4 # My Apps – AppSheetに戻る
- 4.1 4. 4. [Create]をクリックします
- 4.2 5. 5.既存のデータから[Start with existing data]をクリックします
- 4.3 6. “Work Management App”と入力
- 4.4 7. Categoryをクリック
- 4.5 8. Sales & CRMをクリック
- 4.6 9. Choose your dataをクリック
- 4.7 10. Google Sheetsをクリック
- 4.8 11. appsheet Google Drive Folderをクリック
- 4.9 12. 業務管理アプリをクリック
- 4.10 13. Selectをクリック
- 4.11 14. Customize your appをクリック
- 4.12 15. Tabletモードをクリック
- 4.13 16. Mobileモードをクリック
- 4.14 17. 右矢印でエミュレータを閉じることもできます
- 4.15 18. エレメントが広く見ることができます。
- 4.16 19. もう一度押すとエミュレータが開きます
- 4.17 20. +Add new Data をクリック
- 4.18 21. Add Table “顧客担当者” をクリック
- 4.19 22. Add This Table をクリック
- 4.20 23. tree をクリック
- 4.21 24. Warnings found をクリック
- 4.22 25. Go to problem をクリック
- 4.23 26. 顧客 をクリック
- 4.24 27. idのText をクリック
- 4.25 28. 名称はNameを選択
- 4.26 29. 電話番号はPhoneを選択
- 4.27 30. FAXもPhoneを選択
- 4.28 31. 住所はAddressを選択
- 4.29 32. メモは LongTextを選択
- 4.30 33. 名称にLABELのcheckboxを入れる
- 4.31 34. idのLABELの checkboxを外す
- 4.32 35. idのSHOWのcheckboxを外す
- 4.33 36. 名称のREQUIREのcheckboxを入れる
- 4.34 37. Uncheck checkbox
- 4.35 38. INTIALVALUEのidにUNIQUEID(uuid)を入力
- 4.36 39. Click on dialog
- 4.37 40. Save をクリック
- 4.38 41. Click on UNIQUEID(uuid)が入っていることを確認
- 4.39 42. Click on NAME…
- 4.40 43. Drag highlighted element
- 4.41 44. Drag highlighted element
- 4.42 45. Click on cell
- 4.43 46. Click on dialog
- 4.44 47. highlightに会社名と入力
- 4.45 48. Save をクリック
- 4.46 49. Click on …
- 4.47 50. 名称をクリック
- 4.48 51. 最大文字数 “30”と入力
- 4.49 52. Done をクリック
- 4.50 53. SAVE をクリック
- 4.51 54. 顧客担当者をクリック
- 4.52 55. 氏名をクリックしNAMEに変更
- 4.53 56. 電話番号をPhoneに変更
- 4.54 57. メモをTEXTに変更
AppSheetで顧客管理アプリを40分で作成してみた。【第1回】
# My Apps – AppSheetを開く
Go to https://www.appsheet.com/home/apps
1. 1. [Create]をクリックします…
![1. [Create]をクリックします…](https://images.tango.us/workflows/fa1b0ef4-da83-47dd-9190-f6010e34c3ea/steps/f5a21173-a52f-4128-9e88-933f80758d95/b87a99de-9471-4ad8-8490-c9de287eb386.png?fm=png&crop=focalpoint&fit=crop&fp-x=0.0858&fp-y=0.5000&w=1200&border=2%2CF4F2F7&border-radius=8%2C8%2C8%2C8&border-radius-inner=8%2C8%2C8%2C8&mark-x=-3&mark-y=-3&m64=aHR0cHM6Ly9pbWFnZXMudGFuZ28udXMvc3RhdGljL2JsYW5rLnBuZz9tYXNrPWNvcm5lcnMmYm9yZGVyPTQlMkNGQURDMDAmdz0yMTImaD03NTMmZml0PWNyb3AmY29ybmVyLXJhZGl1cz0xMA%3D%3D)
2. Click on application

3. 顧客、顧客担当者、商談、商談詳細、社員各シートがあることを確認する

4. 4. [Create]をクリックします
![4. [Create]をクリックします](https://images.tango.us/workflows/fa1b0ef4-da83-47dd-9190-f6010e34c3ea/steps/5101d43f-5240-4262-b2e8-71a0dc10be7f/d3e0fae0-c5b8-4402-93ad-5d48819a924d.png?fm=png&crop=focalpoint&fit=crop&fp-x=0.0372&fp-y=0.1119&fp-z=2.7004&w=1200&border=2%2CF4F2F7&border-radius=8%2C8%2C8%2C8&border-radius-inner=8%2C8%2C8%2C8&mark-x=7&mark-y=128&m64=aHR0cHM6Ly9pbWFnZXMudGFuZ28udXMvc3RhdGljL2JsYW5rLnBuZz9tYXNrPWNvcm5lcnMmYm9yZGVyPTYlMkNGQURDMDAmdz0yMjgmaD05NSZmaXQ9Y3JvcCZjb3JuZXItcmFkaXVzPTEw)
5. 5.既存のデータから[Start with existing data]をクリックします
![5.既存のデータから[Start with existing data]をクリックします](https://images.tango.us/workflows/fa1b0ef4-da83-47dd-9190-f6010e34c3ea/steps/27776716-759b-4a53-91ab-7c6dafb7454e/216230df-4a43-446f-8bb9-fc49925659fd.png?fm=png&crop=focalpoint&fit=crop&fp-x=0.2201&fp-y=0.1733&fp-z=2.2352&w=1200&border=2%2CF4F2F7&border-radius=8%2C8%2C8%2C8&border-radius-inner=8%2C8%2C8%2C8&mark-x=393&mark-y=186&m64=aHR0cHM6Ly9pbWFnZXMudGFuZ28udXMvc3RhdGljL2JsYW5rLnBuZz9tYXNrPWNvcm5lcnMmYm9yZGVyPTYlMkNGQURDMDAmdz0zOTUmaD03OCZmaXQ9Y3JvcCZjb3JuZXItcmFkaXVzPTEw)
6. “Work Management App”と入力

7. Categoryをクリック

8. Sales & CRMをクリック

9. Choose your dataをクリック

10. Google Sheetsをクリック

11. appsheet Google Drive Folderをクリック

12. 業務管理アプリをクリック

13. Selectをクリック

14. Customize your appをクリック

15. Tabletモードをクリック

16. Mobileモードをクリック

17. 右矢印でエミュレータを閉じることもできます

18. エレメントが広く見ることができます。

19. もう一度押すとエミュレータが開きます

20. +Add new Data をクリック

21. Add Table “顧客担当者” をクリック

22. Add This Table をクリック

23. tree をクリック

24. Warnings found をクリック

25. Go to problem をクリック

26. 顧客 をクリック

27. idのText をクリック

28. 名称はNameを選択

29. 電話番号はPhoneを選択

30. FAXもPhoneを選択

31. 住所はAddressを選択

32. メモは LongTextを選択

33. 名称にLABELのcheckboxを入れる

34. idのLABELの checkboxを外す

35. idのSHOWのcheckboxを外す

36. 名称のREQUIREのcheckboxを入れる

37. Uncheck checkbox

38. INTIALVALUEのidにUNIQUEID(uuid)を入力

39. Click on dialog

40. Save をクリック

41. Click on UNIQUEID(uuid)が入っていることを確認

42. Click on NAME…

43. Drag highlighted element

44. Drag highlighted element

45. Click on cell

46. Click on dialog

47. highlightに会社名と入力

48. Save をクリック

49. Click on …

50. 名称をクリック

51. 最大文字数 “30”と入力

52. Done をクリック

53. SAVE をクリック

54. 顧客担当者をクリック

55. 氏名をクリックしNAMEに変更

56. 電話番号をPhoneに変更

57. メモをTEXTに変更

以上で第1回を終わります。
今回作成した顧客管理アプリは、ビジネスの規模や要件に合わせてカスタマイズ可能です。
必要な機能を追加したり、不要な部分を削除したりして、最適なツールを作成してください。
YouTubeでの動画もご活用いただき、より詳細な作成過程を理解していただければ幸いです。
顧客管理だけでなく、AppSheetはさまざまなビジネスニーズに対応するアプリを作成することが可能です。
ご閲覧いただき、誠にありがとうございました。
何か質問がありましたらお問い合わせください。
AppSheetの技術的なサポートについては下記のフォームよりお問い合わせください。
それでは、次回の記事でお会いしましょう。